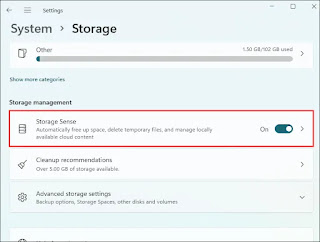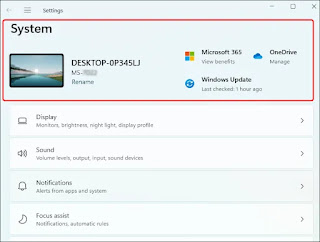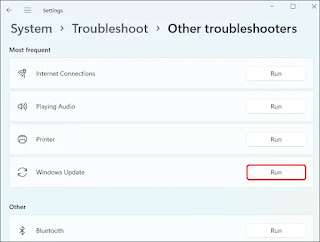ವಿಂಡೋಸ್ ಸ್ಪೀಡ್ ಮಾಡಿಕೊಳ್ಳುವ ಉಪಾಯ ಇಲ್ಲಿದೆ ನೋಡಿ
ಒಮ್ಮೆ ನಿಮ್ಮ ಕಂಪ್ಯೂಟರ್ ಮಂದಗತಿಯನ್ನು ಪಡೆಯಲು ಪ್ರಾರಂಭಿಸಿದರೆ, ನೀವು ಸ್ವಲ್ಪ ಜಾಗವನ್ನು ಮುಕ್ತಗೊಳಿಸಬೇಕು ಎಂಬುದರ ಸಂಕೇತವಾಗಿದೆ. ಸಾಮಾನ್ಯವಾಗಿ ತಾತ್ಕಾಲಿಕ ಫೈಲ್ ಗಳನ್ನು ಅಳಿಸುವುದು ಪ್ರಾರಂಭಿಸಲು ಉತ್ತಮ ಸ್ಥಳವಾಗಿದೆ. ಈ ಮಾಹಿತಿಯಿಂದ ನೀವು ನಿಮ್ಮ ಹಾರ್ಡ್ ಡಿಸ್ಕ್ ನಿಂದ ಜಾಗವನ್ನು ಮುಕ್ತಗೊಳಿಸಬಹುದು ಮತ್ತು ಅಂತಿಮವಾಗಿ ನಿಮ್ಮ ಕಂಪ್ಯೂಟರನ ಕಾರ್ಯಕ್ಷಮತೆಯನ್ನು ಸುಧಾರಿಸಬಹುದು.
ವಿಂಡೋಸ್ ೧೧ ಪಿಸಿಯಲ್ಲಿ ತಾತ್ಕಾಲಿಕ ಫೈಲ್ ಗಳನ್ನು ಅಳಿಸುವುದು ಹೇಗೆ?
ತಾತ್ಕಾಲಿಕ ಫೈಲ್ ರಚಿಸುವಾಗ ಅಥವಾ ಸಂಪಾದಿಸುತ್ತಿರುವಾಗ ಫೈಲ್ ನ ಡೇಟಾವನ್ನು ತಾತ್ಕಾಲಿಕವಾಗಿ ಹಿಡಿದಿಟ್ಟುಕೊಳ್ಳುತ್ತದೆ. ಫೈಲ್ ಅನ್ನು ರಚಿಸಿದಾಗ ಅಥವಾ ಮಾರ್ಪಡಿಸಿದ ನಂತರ ಈ ಫೈಲ್ ಗಳು ನಿಷ್ಪ್ರಯೋಜಕವಾಗುತ್ತವೆ.
ದುರದೃಷ್ಟವಶಾತ್, ಕಾಂಪ್ಯೂಟರ್ ಗಳು ತಾತ್ಕಾಲಿಕ ಫೈಲ್ ಗಳನ್ನು ಸ್ವಯಂ ಚಾಲಿತವಾಗಿ ಅಳಿಸುವುದಿಲ್ಲ ಮತ್ತು ಕಾರಣವಿಲ್ಲದೆ ನಿಮ್ಮ ಹಾರ್ಡ್ ಡ್ರೈವ್ ನ ಹೆಚ್ಚಿನ ಸ್ಥಳವನ್ನು ಆಕ್ರಮಿಸುತ್ತವೆ. ಆದ್ದರಿಂದ ತಾತ್ಕಾಲಿಕ ಫೈಲ್ ಗಳನ್ನು ಅಳಿಸುವುದು ಉತ್ತಮ ಅಭ್ಯಾಸವಾಗಿದ್ದು ಅದು ನಿಮ್ಮ ಕಂಪ್ಯೂಟರ್ ಗೆ ಹೆಚ್ಚುವರಿ ಕಾರ್ಯಕ್ಷಮತೆಯನ್ನು ಹೆಚ್ಚಿಸುತ್ತದೆ.
ವಿಂಡೋಸ್ 11 PC ನಲ್ಲಿ ತಾತ್ಕಾಲಿಕ ಫೈಲ್ ಗಳನ್ನು ಅಳಿಸಲು ಈ ಹಂತಗಳನ್ನು ಅನುಸರಿಸಿ,
1. ನಿಮ್ಮ ಕಂಪ್ಯೂಟರ್ ನಲ್ಲಿ ''ಸೆಟ್ಟಿಂಗ್ ಗಳು''ಗೆ ಹೋಗಿ
2. ಸಿಸ್ಟಮ್ ತೆರೆಯಿರಿ ಮತ್ತು ''ಸಂಗ್ರಹಣೆ"ಗೆ ನ್ಯಾವಿಗೇಟ್ ಹೋಗಿ
3. ಸ್ಥಳೀಯ ಡಿಸ್ಕ್ (C:) ವಿಭಾಗದ ಅಡಿಯಲ್ಲಿ, "ತಾತ್ಕಾಲಿಕ ಫೈಲ್ ಗಳು" ಕ್ಲಿಕ್ ಮಾಡಿ. ನೀವು ತಕ್ಷಣವೇ ಆಯ್ಕೆಯನ್ನು ನೋಡದಿದ್ದರೆ, ಮರೆಮಾಡಿದ ಶೇಖರಣಾ ವರ್ಗಗಳನ್ನು ತೋರಿಸಲು ಹೆಚ್ಚು ವಿಭಾಗಳನ್ನು ತೋರಿಸು" ಕ್ಲಿಕ್ ಮಾಡಿ .
4. ಅಳಿಸಲು ಬಯಸುವ ಎಲ್ಲಾ ಫೈಲ್ ಗಳನ್ನು ಆಯ್ಕೆ ಮಾಡಿ ಮತ್ತು "ಫೈಲ್ ಗಳನ್ನು ತೆಗೆದುಹಾಕಿ: ಬಟನ್ ಒತ್ತಿರಿ.
5. ಅಳಿಸುವಿಕೆಯನ್ನು ಪೂರ್ಣಗೊಳಿಸಲು ಮುಂದುವರಿಸಿ ಕ್ಲಿಕ್ ಮಾಡಿ.
ನೀವು ಅಳಿಸುತ್ತಿರುವ ಫೈಲ್ ಗಳ ಗಾತ್ರವನ್ನು ಅವಲಂಬಿಸಿ ಅಳಿಸುವಿಕೆ ಪ್ರಕ್ರಿಯೆಯು ಪೂರ್ಣಗೊಳ್ಳಲು ಹೆಚ್ಚು ಸಮಯ ತೆಗೆದುಕೊಳ್ಳಬಹುದು. ಹೀಗೆ ಸಮಯ ತೆಗೆದುಕೊಳ್ಳುತ್ತಿದ್ದರೆ, ಪ್ರಕ್ರಿಯೆಯನ್ನು ಅಡ್ಡಿಪಡಿಸುವ ಬಗ್ಗೆ ಚಿಂತಿಸದೆ ನಿಮ್ಮ ಕಂಪ್ಯೂಟರ್ ನಲ್ಲಿ ಇತರ ಕಾರ್ಯಗಳನ್ನು ನೀವು ಮುಂದುವರೆಸಬಹುದು. ಅಲ್ಲದೆ, ಪ್ರಕ್ರಿಯೆಯು ಮುಗಿದ ನಂತರ ನಿಮ್ಮ ಕಂಪ್ಯೂಟರ್ ಅನ್ನು ಪರುಪ್ರಾರಂಭಿಸಲು ಮರೆಯದಿರಿ.
ಪರ್ಯಾಯವಾಗಿ ನೀವು ಈ ಹಂತಗಳನ್ನು ಅನುಸರಿಸಬಹುದು:
1. ನಿಮ್ಮ WINDOWS 11 ಕಂಪ್ಯೂಟರ್ ನಲ್ಲಿ, ಹುಡುಕಾಟ ಐಕಾನ್ ಕ್ಲಿಕ್ ಮಾಡಿ ಮತ್ತು "%temp% ಎಂದು ಟೈಪ್ ಮಾಡಿ.
2. ಬರುವ ಫಲಿತಾಂಶವನ್ನು ತೆರೆಯಿರಿ.
3. "Ctrl" + "A" ಕೀಗಳನ್ನು ಒತ್ತುವ ಮೂಲಕ "ತಾಪ" ಫೋಲ್ಡರ್ ನಲ್ಲಿರುವ ಎಲ್ಲಾ ಫೈಲ್ ಗಳನ್ನು ಆಯ್ಕೆ ಮಾಡಿ.
4. "ಅಳಿಸು" ಗುಂಡಿಯನ್ನು ಒತ್ತಿರಿ.
ನೀವು ಫೈಲ್ ಅನ್ನು ಅಳಿಸಲು ಸಾಧ್ಯವಿಲ್ಲ ಎಂದು ನಿಮಗೆ ತಿಳಿಸುವ ಸಂದೇಶದೊಂದಿಗೆ ಪಾಪ್-ಅಪ್ ಅನ್ನು ನೀವು ನೋಡಿದರೆ, ಸ್ಕಿಪ್ ಬಟನ್ ಒತ್ತಿರಿ, ಅಲ್ಲದೆ ಅವುಗಳನ್ನು ಅಳಿಸಿದ ನಂತರ ನೀವು ತಾತ್ಕಾಲಿಕ ಫೈಲ್ ಗಳನ್ನು ಮರೆಪಡೆಯಲು ಸಾಧ್ಯವಿಲ್ಲ ಎಂಬುದನ್ನು ಗಮನಿಸಿ. ಆ ಕಾರಣಕ್ಕಾಗಿ, ಕ್ರಿಯೆಯೊಂದಿಗೆ ಮುಂದುವರಿಯುವ ಮೊದಲು ನೀವು ಮುಖ್ಯವೆಂದು ಪರಿಗಣಿಸುವ ಫೈಲ್ ಗಳ ಬ್ಯಾಕಪ್ ಅನ್ನು ಹೊಂದಲು ಯಾವಾಗಲೂ ಒಳ್ಳೆಯದು.
ಸ್ಟೋರೇಜ್ ಸೆನ್ಸ್ ಬಳಸಿ ವಿಂಡೋಸ್ 11 ನಲ್ಲಿ ತಾತ್ಕಾಲಿಕ ಫೈಲ್ ಗಳನ್ನು ಅಳಿಸುವ ಇನ್ನೊಂದು ವಿಧಾನವೆಂದರೆ "ಸ್ಟೋರೇಜ್ ಸೆನ್ಸ್" ವೈಶಿಷ್ಟ್ಯವನ್ನು ಬಳಸುತ್ತಿದೆ. ಪ್ರಕ್ರಿಯೆಯ ಬಗ್ಗೆ ಹೇಗೆ ಹೋಗುವುದು ಎಂಬುದರ ಬಗ್ಗೆ ಇಲ್ಲಿದೆ.
1. ನಿಮ್ಮ ಕಂಪ್ಯೂಟರ್ ನಲ್ಲಿ "ಸೆಟ್ಟಿಂಗ್ ಗಳು" ತೆರೆಯಿರಿ.
2. "ಸಿಸ್ಟಮ್" ಮತ್ತು ನಂತರ "ಸಂಗ್ರಹಣೆ" ಗೆ ಹೋಗಿ
3. ಆಯ್ಕೆಗಳಿಂದ, ಸ್ಟೋರೇಜ್ ಸೆನ್ಸ್" ಆಯ್ಕೆ ಮಾಡಿ.
4. ತಾತ್ಕಾಲಿಕ ಫೈಲ್ ಗಳ ಸ್ವಚ್ಛಗೊಳಿಸುವಿಕೆ" ವಿಭಾಗದ ಅಡಿಯಲ್ಲಿ ಬಾಕ್ಸ್ ಅನ್ನು ಪರಿಶೀಲಿಸಿ.
5. ಪೂರ್ವ ನಿರ್ಧಾರಿತ ಅವಧಿಯ ನಂತರ ನೀವು ತಾತ್ಕಾಲಿಕ ಫೈಲ್ ಗಳನ್ನು ಸ್ವಯಂ ಚಾಲಿತವಾಗಿ ಅಳಿಸಲು ಬಯಸಿದರೆ, "ಸ್ವಯಂ ಚಾಲಿತ ಬಳಕೆದಾರ ವಿಷಯ ಕ್ಲೀನಪ್" ಆಯ್ಕೆಯನ್ನು ಆನ್ ಮಾಡಿ ಮತ್ತು ಸ್ವಚ್ಛಗೊಳಿಸುವ ಆವರ್ತನವನ್ನು ನಿರ್ದಿಷ್ಟ ಪಡಿಸಿ.
6. ಮರುಬಳಕೆ ಬಿನ್ ಅಥವಾ ಡೌನ್ ಲೋಡ್ ಫೋಲ್ಡರ್ ನಿಂದ ವಿಷಯವನ್ನು ಸ್ವಯಂಚಾಲಿತವಾಗಿ ವಚ್ಚಗೊಳಿಸಲು ಬಯಸಿದರೆ ನಿರ್ದಿಷ್ಟಪಡಿಸಿ. ನಿಮ್ಮ OneDrive ಗೆ ಈಗಾಗಲೇ ಅಪ್ಲೋಡ್ ಮಾಡಲಾದ ಫೈಲ್ ಗಳನ್ನು ಅಳಿಸುವುದನ್ನು ಸಹ ನೀವು ನಿರ್ದಿಷ್ಟಪಡಿಸಬಹುದು.
7. ನಿಮ್ಮ ಆದ್ಯತೆಯ configaration ಗಳನ್ನು ನೀವು ಹೊಂದಿಸಿದ ನಂತರ, "ಈಗಲೇ ರನ್ ಸ್ಟೋರೇಜ್ ಸೆನ್ಸ್" ಅನ್ನು ಕ್ಲಿಕ್ ಮಾಡಿ.
ವಿಂಡೋಸ್ 10 PC ಯಲ್ಲಿ ತಾತ್ಕಾಲಿಕ ಫೈಲ್ ಗಳನ್ನು ಅಳಿಸುವುದು ಹೇಗೆ?
1. "ರನ್" ಆಜ್ಞೆಯನ್ನು ತೆರೆಯಲು "Windows + R" ಕೀಗಳನ್ನು ಒತ್ತಿರಿ.
2. ಮೆನುವಿನಿಂದ "ರನ್" ಆಯ್ಕೆ ಮಾಡಿ.
3. ಪಠ್ಯ ಕ್ಷೇತ್ರದಲ್ಲಿ, "%temp%" ಎಂದು ಟೈಪ್ ಮಾಡಿ ಮತ್ತು ಸರಿ ಕ್ಲಿಕ್ ಮಾಡಿ.
4. "Ctrl + A" ಗುಂಡಿಗಳನ್ನು ಒತ್ತುವ ಮೂಲಕ ಎಲ್ಲಾ ತಾತ್ಕಾಲಿಕ ಫೈಲ್ ಗಳನ್ನೂ ಆಯ್ಕೆ ಮಾಡಿ. ನಂತರ "ಅಳಿಸು" ಬಟನ್ ಒತ್ತಿರಿ.
ಟೈಪ್ ಕಮಾಂಡ್ ಅನ್ನು ಬಳಸಿಕೊಂಡು ತಾತ್ಕಾಲಿಕ ಫೈಲ್ ಗಳನ್ನು ಅಳಿಸುವುದು ಹೇಗೆ?
ಟೆಂಪ್ ಆಜ್ಞೆಯನ್ನು ಬಳಸಿಕೊಂಡು ತಾತ್ಕಾಲಿಕ ಫೈಲ್ ಗಳನ್ನು ಅಳಿಸಲು, ಈ ಹಂತಗಳನ್ನು ಅನುಸರಿಸಿ.
1. ನಿಮ್ಮ Windows 10 PC ಯಲ್ಲಿ ರನ್" ಗಾಗಿ ಹುಡುಕಿ ಮತ್ತು "ಓಪನ್" ಕ್ಲಿಕ್ ಮಾಡಿ.
2. ಪಠ್ಯ ಕ್ಷೇತ್ರದಲ್ಲಿ "ಟೆಂಪ್" ಎಂದು ಟೈಪ್ ಮಾಡಿ.
3. "ಸರಿ" ಬಟನ್ ಕ್ಲಿಕ್ ಮಾಡಿ.
4. "ಟೆಂಪ್" ಫೋಲ್ಡರ್ ನಲ್ಲಿರುವ ಎಲ್ಲಾ ಫೈಲ್ ಗಳನ್ನು ಆಯ್ಕೆ ಮಾಡಿ ಮತ್ತು ಅಳಿಸು" ಬಟನ್ ಒತ್ತಿರಿ.
5. ತಾತ್ಕಾಲಿಕ ಫೈಲ್ ಗಳನ್ನು ಶಾಶ್ವತವಾಗಿ ಅಳಿಸಲಾಗಿದೆ ಎಂದು ಖಚಿತಪಡಿಸಿಕೊಳ್ಳಲು ಅನುಪಯುಕ್ತವನ್ನು ಖಾಲಿ ಮಾಡಿ.
ಪ್ರಿಫೆಚ್ ಬಳಸಿ ಫೈಲ್ ಗಳನ್ನು ಅಳಿಸುವುದು ಹೇಗೆ?
ವಿಂಡೋಸ್ 10 ಕಂಪ್ಯೂಟರ್ ನಲ್ಲಿ ತಾತ್ಕಾಲಿಕ ಫೈಲ್ ಗಳನ್ನು ಅಳಿಸಲು ಇನ್ನೊಂದು ಮಾರ್ಗವೆಂದರೆ "ಪ್ರಿಫೆಚ್" ಆಜ್ಞೆಯನ್ನು ಬಳಸುವುದು.
1. "ರನ್" ಅಪ್ಲಿಕೇಶನ್ ತೆರೆಯಲು "ವಿನ್ + ಆರ್" ಶಾರ್ಟ್ಕಟ್ ಅನ್ನು ಒತ್ತಿರಿ. ಪರ್ಯಾಯವಾಗಿ, "ರನ್" ಗಾಗಿ ಹುಡುಕಿ ಮತ್ತು ಪಾಪ್ ಅಪ್ ಆಗುವ ಮೊದಲ ಆಜ್ಞೆಯನ್ನು ಆಯ್ಕೆ ಮಾಡಿ.
2. ಲಭ್ಯವಿರುವ ಪಠ್ಯ ಕ್ಷೇತ್ರದಲ್ಲಿ "ಪ್ರಿಫೆಚ್" ಎಂದು ಟೈಪ್ ಮಾಡಿ.
3. "ಸರಿ" ಬಟನ್ ಕ್ಲಿಕ್ ಮಾಡಿ.
4. "ಪ್ರಿಫೆಚ್" ಫೋಲ್ಡರ್ ನಲ್ಲಿರುವ ಎಲ್ಲಾ ಫೈಲ್ ಗಳನ್ನು ಆಯ್ಕೆ ಮಾಡಿ ಮತ್ತು "ಅಳಿಸು" ಬಟನ್ ಒತ್ತಿರಿ.
5. ನಿಮ್ಮ ಕಂಪ್ಯೂಟರ್ ನ ಡೆಸ್ಕಟಾಪ್ ಗೆ ಹೋಗಿ ಮತ್ತು "ರಿಸೈಕಲ್ ಬಿನ್" ನಲ್ಲಿರುವ ಎಲ್ಲಾ ಫೈಲುಗಳನ್ನು ಅಳಿಸಿ.
6. ಈಗ, ನಿಮ್ಮ ಎಲ್ಲಾ ತಾತ್ಕಾಲಿಕ ಫೈಲ್ ಗಳನ್ನು ಯಶಸ್ವಿಯಾಗಿ ಅಳಿಸಲಾಗಿದೆ.
ಟೆಂಪ್ ಫೋಲ್ಡರ್ ಅನ್ನು ತ್ವರಿತವಾಗಿ ಭರ್ತಿ ಮಾಡುವುದನ್ನು ತಡೆಯುವುದು ಹೇಗೆ?
ನಿಮ್ಮ ಟೆಂಪ್ ಫೋಲ್ಡರ್ ತ್ವರಿತವಾಗಿ ತುಂಬಿದರೆ ಮತ್ತು ಅದು ಮೈಕ್ರೋಸಾಫ್ಟ್ ಸ್ಟೋರ್ ಬಳಸುವ ಅಪ್ಲಿಕೇಶನ್ ಫೈಲ್ ಗಳ ಕಾರಣದಿಂದಾಗಿರಬಹುದು. ಸಮಸ್ಯೆಯನ್ನು ಪರಿಹರಿಸಲು, ನೀವು Microsoft Store ಅನ್ನು ಮರುಹೊಂದಿಸಬೇಕು. ಅದರ ಸಂಗ್ರಹವನ್ನು ತೆರವುಗೊಳಿಸಬೇಕು ಮತ್ತು Windows Update ಅನ್ನು ನಿವಾರಿಸಬೇಕು.
ಮೊದಲಿಗೆ ವಿಂಡೋಸ್ 10 ಬಳಕೆದಾರರಿಗೆ ಪ್ರಕ್ರಿಯೆಯ ಮೂಲಕ ಹೋಗೋಣ.
ಮೈಕ್ರೋಸಾಫ್ಟ್ ಸ್ಟೋರ್ ಅನ್ನು ಮರುಹೊಂದಿಸುವುದು ಹೇಗೆ ಎಂಬುದು ಇಲ್ಲಿದೆ:
1. "ಸೆಟ್ಟಿಂಗ್ ಗಳು"ಗೆ ಹೋಗಿ ಮತ್ತು "ನವೀಕರಣ" ಮತ್ತು "ಭದ್ರತೆ" ತೆರೆಯಿರಿ
2. "ಟ್ರಬಲ್ ಶೂಟ್" ಕ್ಲಿಕ್ ಮಾಡಿ ಮತ್ತು ವಿಂಡೋಸ್ ಸ್ಟೋರ್ ಅಪ್ಲಿಕೇಶನ್ ಗಳು" ತೆರೆಯಿರಿ.
3. ಆಯ್ಕೆಗಳಿಂದ, "ದೋಷ ನಿವಾರಣೆಯನ್ನು ರನ್ ಮಾಡಿ" ಆಯ್ಕೆ ಮಾಡಿ.
Microsoft Store ನಲ್ಲಿ ಸಂಗ್ರಹವನ್ನು ತೆರವುಗೊಳಿಸಲು, ಈ ಹಂತಗಳನ್ನು ಅನುಸರಿಸಿ
1. ನಿಮ್ಮ ಕಂಪ್ಯೂಟರ್ ನಲ್ಲಿ "windows + R" ಕೀಗಳನ್ನು ಒತ್ತಿರಿ.
2. ಪಠ್ಯ ಕ್ಷೇತ್ರದಲ್ಲಿ "wsreset.exe" ಎಂದು ಟೈಪ್ ಮಾಡಿ ಮತ್ತು "ಸರಿ" ಒತ್ತಿರಿ.
3. ಕಮಾಂಡ್ ಫ್ರಾಂಪ್ಟ್ ತೆರೆಯಲು ನಿರೀಕ್ಷಿಸಿ ಮತ್ತು ಮೈಕ್ರೋಸಾಫ್ಟ್ ಸ್ಟೋರ್ ಸ್ವಯಂಚಾಲಿತವಾಗಿ ಮರುಪ್ರಾರಂಭಗೊಳ್ಳುತ್ತದೆ
ವಿಂಡೋಸ್ ನವೀಕರಣವನ್ನು ಸರಿಪಡಿಸಲು, ಈ ಹಂತಗಳನ್ನು ಅನುಸರಿಸಿ:
1. "ಸೆಟ್ಟಿಂಗ್ ಗಳು" ನಂತರ "ನವೀಕರಿಸಿ" ಮತ್ತು "ಭದ್ರತೆ" ಗೆ ಹೋಗಿ.
2. ಟ್ರಬಲ್ ಶೂಟ್" ಪುಟವನ್ನು ತೆರೆಯಿರಿ ಮತ್ತು "ವಿಂಡೋಸ್ ಅಪ್ಡೇಟ್" ಗೆ ನ್ಯಾವಿಗೇಟ್ ಮಾಡಿ.
3. "ರನ್ ದಿ ಟ್ರಬಲ್ ಶೂಟರ್" ಕ್ಲಿಕ್ ಮಾಡಿ.
ಒಮ್ಮೆ ನೀವು ಮೇಲಿನ ಹಂತಗಳನ್ನು ಮಾಡಿದ ನಂತರ, ನಿಮ್ಮ ಪಿಸಿಯನ್ನು ಮರುಪ್ರಾರಂಭಿಸಿ ಮತ್ತು ಪರಿಹಾರವು ಕಾರ್ಯನಿರ್ವಹಿಸುತ್ತಿದೆಯೇ ಎಂಬುದನ್ನು ಗಮನಿಸಿ.
Windows 11 ಬಳಕೆದಾರರಿಗೆ, ನಿಮ್ಮ ಟೆಂಪ್ ಫೈಲ್ ಗಳು ತ್ವರಿತವಾಗಿ ಭರ್ತಿಯಾಗುವುದನ್ನು ತಡೆಯಲು ಈ ಹಂತಗಳನ್ನು ಅನುಸರಿಸಿ.
1. ಸೆಟ್ಟಿಂಗ್" ಗಳು ತೆರೆಯಿರಿ ಮತ್ತು "ಸಿಸ್ಟಮ್" ನ್ಯಾವಿಗೇಟ್ ಮಾಡಿ.
2. "ಸಮಸ್ಯೆ ನಿವಾರಣೆ" ಪುಟಕ್ಕೆ ಹೋಗಿ.
3. "ವಿಂಡೋಸ್ ಸ್ಟೋರ್' ಅಪ್ಲಿಕೇಶನ್ ಗಳನ್ನು" ಆಯ್ಕೆ ಮಾಡಿ ಮತ್ತು "ರನ್" ಬಟನ್ ಕ್ಲಿಕ್ ಮಾಡಿ.
4. "Windows + R" ಕೀ ಗಳನ್ನು ಒತ್ತಿ, ಮತ್ತು ಪಠ್ಯ ಕ್ಷೇತ್ರದಲ್ಲಿ "wsreset.exe" ಎಂದು ಟೈಪ್ ಮಾಡಿ.
5. "ಸರಿ" ಕ್ಲಿಕ್ ಮಾಡಿ.
6. ಈಗ "ಸೆಟ್ಟಿಂಗ್"ಗಳು ನಂತರ "ಸಿಸ್ಟಮ್" ತೆರೆಯಿರಿ.
7. "ಸಿಸ್ಟಮ್" ಪುಟದಲ್ಲಿ "ಸಮಸ್ಯೆ ನಿವಾರಣೆಗೆ" ಹೋಗಿ ಮತ್ತು "ಇತರ ಟ್ರಬಲ್ ಶೂಟರ್ ಗಳನ್ನು ಆಯ್ಕೆ ಮಾಡಿ.
8. "ವಿಂಡೋಸ್ ಅಪ್ಡೇಟ್" ಪಕ್ಕದಲ್ಲಿರುವ "ರನ್" ಬಟನ್ ಅನ್ನು ಆಯ್ಕೆ ಮಾಡಿ.
9. ನಿಮ್ಮ ಕಂಪ್ಯೂಟರ್ ಅನ್ನು ಮರುಪ್ರಾರಂಭಿಸಿ ಮತ್ತು ಸಮಸ್ಯೆಯನ್ನು ಪರಿಹರಿಸಲಾಗಿದೆ ಎಂದು ನೋಡಲು ಅದನ್ನು ಪರೀಕ್ಷಿಸಿ.
ನಾನು ತಾತ್ಕಾಲಿಕ ಫೈಲ್ ಗಳನ್ನು ಅಳಿಸಿದರೆ ನನ್ನ ಕಂಪ್ಯೂಟರ್ ನಲ್ಲಿನ ಪ್ರಮುಖ ಡೇಟಾವನ್ನು ಕಳೆದುಕೊಳ್ಳುತ್ತೇನೆಯೇ????????
ನೀವು ಹೀಗೆ ಮಾಡಿದರೆ ಯಾವುದೇ ನಿರ್ಣಾಯಕ ಡೇಟಾವನ್ನು ಕಳೆದುಕೊಳ್ಳುವುದಿಲ್ಲ. ಫೈಲ್ ನ ರಚನೆ ಅಥವಾ ಮಾರ್ಪಾಡು ಸಮಯದಲ್ಲಿ ಅದರ ಡೇಟಾವನ್ನು ತಾತ್ಕಾಲಿಕವಾಗಿ ಹಿಡಿದಿಡಲು ತಾತ್ಕಾಲಿಕ ಫೈಲ್ ರಚಿಸಲಾಗಿರುತ್ತೆ. ಒಮ್ಮೆ ಈ ಕಾರ್ಯಾಚರಣೆಗಳನ್ನು ಮಾಡಿದ ನಂತರ, ತಾತ್ಕಾಲಿಕ ಫೈಲ್ ಗಳು ಯಾವುದೇ ಪ್ರಮುಖ ಡೇಟಾವನ್ನು ಹೊಂದಿರುವುದಿಲ್ಲ.
ಗೊಂದಲದಿಂದ ಮುಕ್ತಿ :
ತಾತ್ಕಾಲಿಕ ಫೈಲ್ ಗಳು ನಿಮ್ಮ ಕಂಪ್ಯೂಟರ್ ನ ಜಾಗವನ್ನು ತ್ವರಿತವಾಗಿ ತಿನ್ನುತ್ತವೆ ಮತ್ತು ಕಾರ್ಯಕ್ಷಮತೆಯನ್ನು ರಾಜಿ ಮಾಡಿಕೊಳ್ಳಬಹುದು. ವಿಶೇಷವಾಗಿ ಅವು ಸಂಗ್ರಹವಾದಾಗ ಆ ಕಾರಣಕ್ಕಾಗಿ, ನಿಮ್ಮ ಕಂಪ್ಯೂಟರ್ ಹಿಂದುಳಿದಿರುವುದನ್ನು ನೀವು ಗಮನಿಸಿದರೆ ಅವುಗಳನ್ನು ಅಳಿಸುವುದು ಯಾವಾಗಲು ಒಳ್ಳೆಯದು.